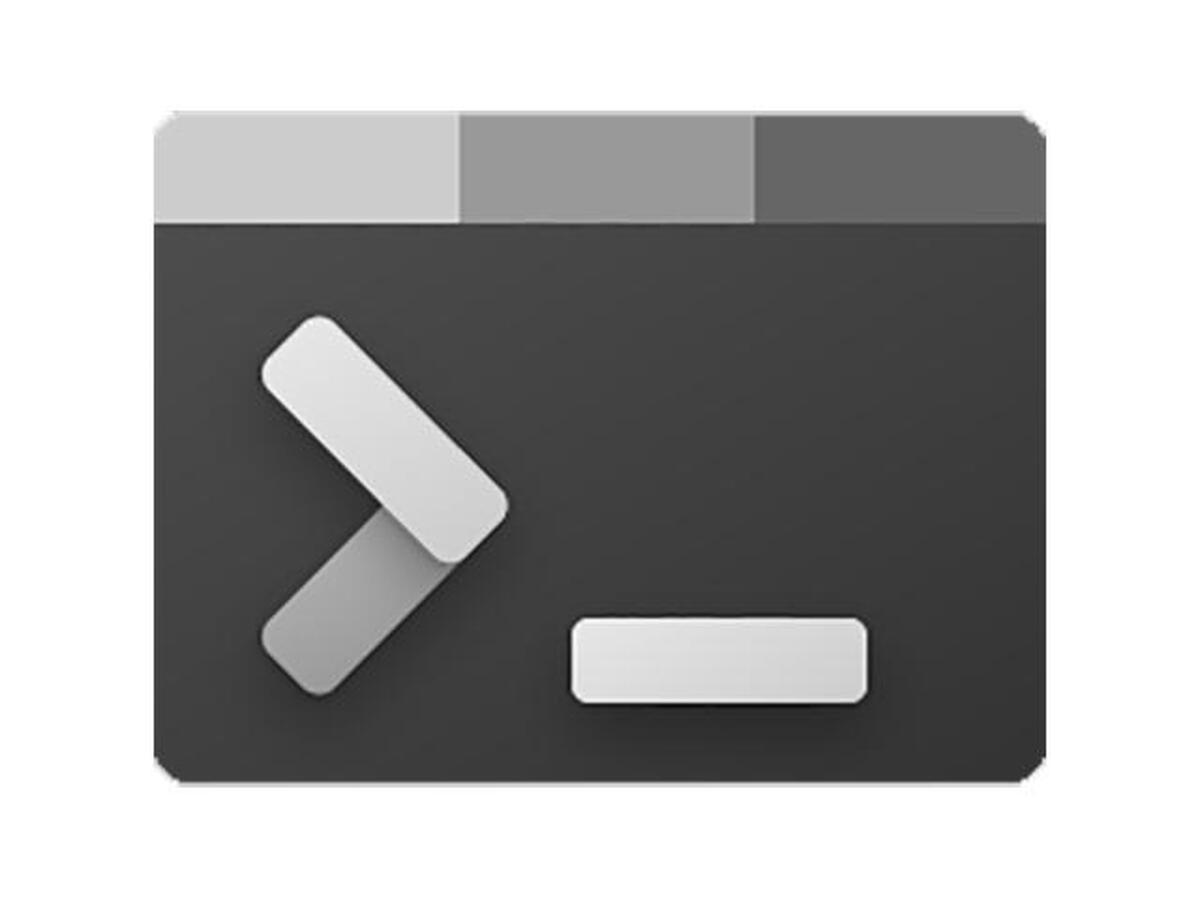I began my software development career on Linux. I am and have always been very comfortable with the command line and do not really care if I have to open up the command line on Windows.
However, in the Windows world, command line used to suck. I think that is a polite way to put it. It truly sucked so bad that developers from a Linux background, often wondered how windows even got this far. It had a weird window size limitation and used to open only halfway through your wide screen!

Things have, however, changed a lot since Microsoft embraced the open source community. There is now a Windows Terminal! And even the good (poor) old command prompt (cmd) has had some improvements on windows 10.
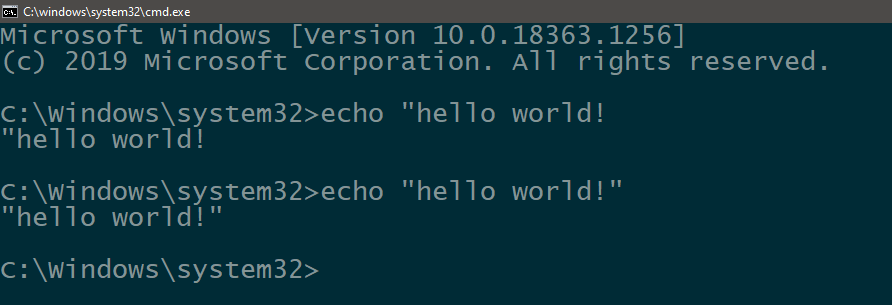
Windows Terminal
Like Microsoft describes it:
It is a modern, fast, efficient, powerful and productive terminal application for users of command-line tools and shells like the command prompt, powershell and WSL (windows subsystem linux). Its main features include multiple tabs(!!!!), panes (split a terminal into multiple panes!!!), Unicode and UTF-8 character support and GPU accelerated text rendering engine, and custom themes, styles and configurations.

It used to be avaiable only from github during its early days but now it is actually something you can download from the Microsoft Store also from chocolatey.
Powershell
You can download the latest powershell from Microsoft Store too.
Coming from a bash background, I am not even half as good in Powershell as I am in Bash. So I cannot really share any cool things about it except that you can run git commands on powershell. And if you like to make you prompt pretty, like me, you are in luck. The great Scott Hanselman has blogged and vlogged about this.
- Hanselman’s pretty prompt - Powershell and WSL
- Instructions on the Microsoft Docs too, which links to Hanselman’s VLOG
The only part that got me was the font installation. I followed the original post instructions to sort out my command line. All I had to do was download the font from github and install the otf font on my PC. Installing fonts are easy. Copy all the files in the Cascadia’s OTF directory and paste it into C:\Windows\Fonts. You are sorted.
Theme - Solarized Dark for Terminal
So now that you have Windows Terminal and powershell installed and if you also have WSL, you can go ahead and customise your terminal. Windows Terminal settings can be customised by opening the settings.json in your favourite editor. And you can get to the settings.json from the menu.
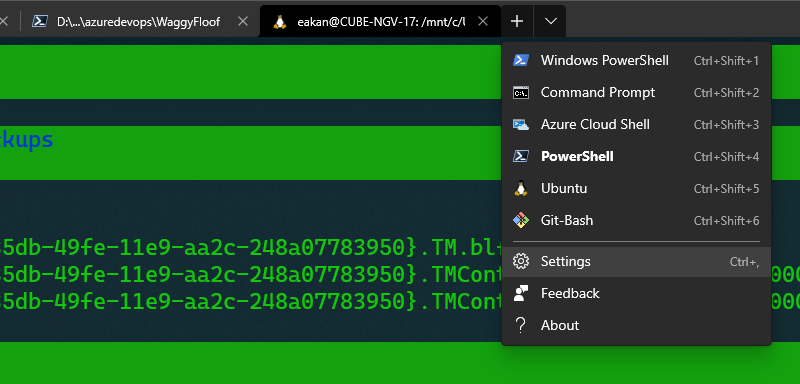
In order to customise the colours to look a lot like my solarized dark themed Git Bash mintty, you could borrow settings from my settings.
Prompt customisation on Windows Terminal
Once I ran into a weird font issue. You can see the story unfold on twitter -
.as a linux person transitioning to #powershell, i have tried so many different ways to make a fancy prompt following windows terminal customization posts online.
— Eakan (@eakangk) March 11, 2021
i still get a warning when I open #windows term.
However, powershell core renders fine. pic.twitter.com/8qilqRqgNH
After a lot of time trying out different things to solve this problem, I had a solution - https://github.com/microsoft/terminal/issues/9375#issuecomment-797136185
I hope that was helpful.
Enjoy writing some shell scripts and hacking your way through the operating system.